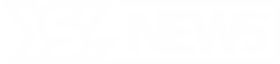Privacy Check: Manage Permissions, Secure Your Phone, and Keep Intruders Out
Our phones contain a wealth of personal information – from messages to banking info, passwords, and cherished family pictures.
You don’t want anyone prying into your private data, whether it’s an app developer from a distant country or someone sitting behind you at a coffee shop. Take just five minutes to complete this privacy check, then give yourself a pat on the back for completing an important task.
Review Your App Permissions
When installing apps, you often need to grant various permissions, such as access to your location, camera, microphone, contacts, and text messages. While some permissions are necessary for the app to work correctly – like a navigation app needing your location – many others are not essential.
The permissions you should carefully monitor are the ones that grant access to your phone’s location, camera, and microphone. Only allow those that truly require these permissions.
Trust your instincts. Consider this: Does a shopping app really need access to my contact list? Should a photo editing app have my current location? For most, the answer is no. Giving unnecessary permissions raises your vulnerability, so it’s better to play it safe.
To see the permissions each app has:
◾ Apple iPhone: Go to Settings > Privacy & Security, then check Location Services, Camera, or Microphone.
◾ Google Pixel: Open Settings > Security and privacy > Privacy controls > Permission manager.
◾ Samsung Galaxy: Navigate to Settings > Security and privacy > Permission manager.
You may have also granted permissions to various apps on your computer that you might not remember.
Here’s a guide on how to check these as well.
Secure Your Device
Your lock screen is your primary defense against unauthorized access. You can use a PIN, pattern, fingerprint, or facial recognition. No matter which method you pick, using some form of security is much better than leaving your phone unlocked.
If you choose a PIN, avoid obvious combinations like 1234, your birthdate, address, or the last digits of your phone number.
◾ Apple iPhone: Set this up through Face ID & Passcode.
◾ Google Pixel: Go to Settings > Security and privacy > Device lock.
◾ Samsung Galaxy: In Settings, locate Lock screen and Always On Display.
Additionally, have your phone lock itself quickly after you stop using it. About 30 seconds is usually a good balance between security and inconvenience.
◾ Apple iPhone: Under Settings, select Display & Brightness > Auto-Lock.
◾ Google Pixel: Navigate to Settings > Display and touch > Screen timeout.
◾ Samsung Galaxy: From your settings, tap Display > Screen timeout.
Prevent Unwanted Connections
The short-range sharing options on iOS and Android are incredibly useful for transferring files to friends or family. However, you don’t want random people sending you unwanted photos, videos, or other files.
I’ve experienced this firsthand at an airport, where I was jokingly sent silly pictures by teenagers. It could turn out much worse than that.
◾ Apple iPhone: This device uses AirDrop for such file transfers. Restrict it to your contacts only or disable it entirely by going to Settings > General > AirDrop.
◾ Android devices: On Android, the file sharing feature is called Quick Share (formerly known as Nearby Share). On a Pixel, check the settings under Settings > Connected devices > Connection preferences > Quick Share. For Galaxy devices, go to Settings > Connected devices > Quick Share.
Surf the Web Safely
When you use your phone’s web browser, you can invite tracking unless you take steps to prevent it.
◾ Limit tracking on your iPhone by heading to Settings > Apps, tapping on Safari. Scroll to Privacy & Security and enable the option for Prevent Cross-Site Tracking.
◾ For Chrome on Android, open the browser, click the three dots (top right), and navigate to Settings > Privacy and security > Third-party cookies, then enable Block third-party cookies.
That wasn’t too rough, was it? Now, do your friends and family a favor by sharing this with them so they can also keep safe. And yes, this includes your teenagers!
The thoughts and opinions in this piece are those of the author alone and do not necessarily represent those of YSL News. Stay updated on the latest tech topics on the Kim Komando Show, the biggest weekend radio talk show in the country. Kim answers questions and gives tips related to our digital lives, covering everything from smartphones and tablets to online safety and data security.