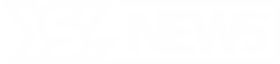How to Gift Smartphones and Gadgets to Your Child This Season
You’re planning to get your child a smartphone, tablet, laptop, gaming console, or some exciting new gadget.
After all, it seems reasonable since all their friends have one. They’ve kept up with their chores (mostly), are doing well in school, and promise to behave — if they receive that one special gadget that will make them happy.
It’s a reality that even kids as young as four years old are asking for their own devices. However, this doesn’t mean you should just wrap up that pricey gadget without a second thought. There are many potential issues, and the satisfaction from these gifts can be fleeting. (Also, giving a preschooler their own smartphone is just not advisable.)
Before you hand over access to the smart device world, here’s what you need to understand and do to keep your child safe and protected.
Do Your Research
Navigating digital parenting can be challenging. As a tech journalist and mother, I understand how difficult it is to stay ahead of the challenges posed by constant connectivity. Issues like social media, cyberbullying, and even device dependency are very real for both parents and kids.
According to a recent survey from the Pew Research Center, many teens are more connected than ever, despite concerns about technology’s influence. Most have smartphones and use social media, with nearly half reporting they’re online almost all the time.
Take a moment to think about what it feels like to be a teenager dealing with device addiction. Reddit discussions and parenting resources provide important perspectives. Consider what teens wish their parents understood to better navigate their challenges.
Establish a Contract
I believe in the value of tools like contracts to clearly outline expectations. I utilize the Family Device Agreement, created by the Aura safety app team. They have kindly allowed us to share a convenient digital copy at Techish that you can fill out, save, and print to display at home. Collaborate with your child to complete this agreement and revisit it as needed to maintain harmony.
Raising well-adjusted digital citizens requires significant time and dedication to stay informed about technology, often needing to be one step behind your child. The sooner you start these conversations, the better. Set clear expectations and have regular “safe surfing” discussions. For extra support, check out Aura’s digital parenting site or fantastic resources from pioneers like Common Sense Media.
Time to Unwrap the Gadget
The next vital step is to create an account that meets your child’s needs on the new device you’re giving them. Both iOS and Android offer child-specific accounts that work well with Family Sharing (Apple) and Family Link (Android) features.
For iOS users, to set up Family Sharing, go to Settings, create a new account, and input your child’s genuine birthdate. This will enable age-based app ratings and restrictions. For Android, Family Link can be configured by establishing a Google account for your child and adding them to your Family Group.
As a parent, you can monitor download activities, see usage stats, and turn on location sharing, which I recommend highly.
Within the family apps, several options are available, and here are my top suggestions:
- Block inappropriate websites: Activate “Limit Adult Websites” on iOS and SafeSearch on Android.
- Control app downloads: It’s crucial to restrict app downloads to age-appropriate options. Choose the age group for your child or completely block app downloads and only install apps that you approve.
- Limit movies and TV shows by age: You can restrict available content within Family Sharing on iOS and Family Link on Android. Set content ratings to G and TV-G so your child doesn’t encounter anything unsuitable.
You’re not done yet. These settings apply to built-in apps like Safari and Chrome, but may not cover everything. That’s where specialized third-party apps come into play. Use apps designed for parental controls, like Aura’s parental guidance software.
Consider options like controls for $10 a month, Bark for $14 a month, or Qustodio at $55 a year, along with others that we’ve assessed. It’s important to choose a solution that works on multiple platforms — iOS, Android, Windows, etc. — and offers features to restrict specific apps like Snapchat or TikTok.
The Great Debate on Screen Time
What is the right amount of time for children to spend on digital devices? If I knew, I’d probably be relaxing on a beach right now. The reality is each child is unique, and every parent has different boundaries.
The American Academy of Pediatrics also acknowledges that there isn’t a universal number that applies to every child. So, what can parents do?
I advocate for a schedule-driven approach that doesn’t enforce rigid restrictions but motivates kids to engage in activities beyond their digital devices throughout most of the day and night. Both iOS and Android offer options to limit app usage by creating designated time frames when access is allowed, while blocking them during other times.
While my child is now an adult, if I were to impose screen time limits on a pre-teen or younger teen today, it could look something like this:
- 10 PM – 3 PM: On school days, most apps don’t need to be accessed during the day or even at night.
- Communication apps – PERMITTED
- Internet browser – BLOCKED
- Entertainment apps – BLOCKED
- Games – BLOCKED
- 3 PM – 6 PM: After school, kids should focus on homework, but they may need internet access.
- Communication apps – PERMITTED
- Internet browser – PERMITTED
- Entertainment apps – BLOCKED
- Games – BLOCKED
- 6 PM – 8 PM: It’s time for some fun after homework is done.
- Communication apps – PERMITTED
- Internet browser – PERMITTED
- Entertainment apps – PERMITTED
- Games – PERMITTED
- 8 PM – 10 PM: Enjoying a favorite show or music as they fall asleep is fine, but no gaming or browsing during this time (assuming sleep starts around 10 PM). Remember, keep phones out of bedrooms at night and charge them in communal areas to avoid disruptions during sleep.
- Communication apps – PERMITTED
- Internet browser – BLOCKED
- Entertainment apps – PERMITTED
- Games – BLOCKED
There are numerous strategies to address this issue; what I’ve provided is just one example. You know your child best, so take your time to devise a reasonable plan that works — and feel free to adjust it over time!
Inherent Safety Features
Beyond the safety features activated when setting up a child’s account, both iOS and Android have additional protective measures available.
For iPhone and iPad users, enabling Communication Safety adds protection against unwanted or harmful messages your child may receive. Additionally, disabling location sharing is a smart decision since many apps request this without necessity, increasing the risk of real-time location tracking of your child.
Android includes Play Protect to prevent malware installation from Google’s Play Store. Parents should also turn off location tracking for non-essential apps. Furthermore, restricting messaging to specific numbers can help shield your child’s inbox from spam messages.
Trust Your Instincts
While these controls provide excellent ways to ensure your child’s safety with a new device, it’s crucial to remember that your judgment is vital to making this effective. Encourage your child to engage in conversations about their gadget usage and to ask questions. Inquire about fascinating content they’ve come across on YouTube or their favorite TikTok videos (if they have permission to view them).
The aim is to empower them to navigate the digital landscape responsibly, so when the time comes to remove parental controls, the guidance and discussions you’ve had lead to positive outcomes in the future.
Jennifer Jolly is an Emmy Award-winning consumer technology columnist and a contributor on “The Today Show.” The perspectives presented in this column reflect the author’s own views and do not necessarily align with those of YSL News. Reach her at JJ@Techish.com or find her on Instagram @JennJolly.