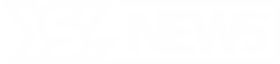黄瓜健康吗?专家解答。
黄瓜健康吗?专家解释。 黄瓜已经被栽培和享用了数千年,今天仍然是世界许多地方的主食。您会发现它们用于三明治、汤、卷饼、拼盘、亚洲菜肴和各种沙拉等多种食物中。 “人们喜欢黄瓜,因为它们本身就是一种清爽的小吃,既多功能又令人满意,”注册营养师和珍·梅瑟营养咨询公司的营养顾问珍·梅瑟说。…
Chipotle将在五年来首次推出新的蘸酱。你能猜到是什么口味吗?
Chipotle即将发布五年来的第一款蘸酱。你能猜出其味道吗? 五年来,德克萨斯-墨西哥连锁餐厅Chipotle将推出一款名为Adobo Ranch的新蘸酱。…
抵押贷款公司火箭正在收购房地产经纪公司Redfin。两位首席执行官与YSL新闻进行了交谈。
抵押贷款公司火箭正在收购Redfin经纪公司。两位首席执行官与YSL新闻进行了交谈。 在三月份,火箭公司,美国最大的抵押贷款贷款机构,宣布计划收购Redfin,这是一家国家经纪公司,在其20年的历史中致力于“重新定义”住宅房地产。涉及的数字很大:Redfin的网站每月吸引近5000万次访问;火箭公司表示每天处理超过100,000个电话。该交易的价值接近17.5亿美元。 但是Redfin首席执行官格伦·凯尔曼和火箭公司首席执行官瓦伦·克里希纳表示,消费者是这笔交易的核心。“房屋所有权从根本上就是一项人类业务,”克里希纳在5月的投资者电话会议上说。…
基德·洛克、泰勒·斯威夫特、库珀·艾伦等人正在被模仿以在网上诈骗粉丝
基德·洛克、泰勒·斯威夫特、库珀·艾伦等人正被模仿以在线诈骗粉丝 突然之间,一个普通的在社交媒体上关注名人的简或乔,可能是基德·洛克或斯努普·道格,收到了一个消息——明星开始了对话。 …
健康
震惊的脑癌突破:电场强化免疫攻击
来自南加州大学凯克医学院的一项突破性研究可能发现了一种强大的新三重疗法,用于治疗胶质母细胞瘤,这是一种致命的脑癌。通过将肿瘤治疗场(TTFields)——将电波传递到肿瘤中——与免疫疗法和化疗结合,研究人员观察到了生存率的显著提高。 一项由南加州大学凯克医学院研究人员主导的新研究可能揭示了一种有效的胶质母细胞瘤联合治疗方案,这是一种有效治疗选择较少的脑肿瘤。根据国家脑肿瘤协会的数据,胶质母细胞瘤患者的平均生存时间为八个月。 研究发现,使用肿瘤治疗场疗法(TTFields),通过将目标电场直接传递到肿瘤中,以停止其生长并发出信号指示身体的免疫系统攻击癌细胞,结合免疫疗法(帕博利珠单抗)和化疗(替莫唑胺),可能会延长胶质母细胞瘤患者的生存期。 TTFields使用低强度、交替的电场干扰肿瘤生长,这些电场在肿瘤细胞内部以不断变化的方向推拉关键结构,使细胞难以繁殖。防止肿瘤生长,提高了患者成功抗击癌症的机会。在治疗胶质母细胞瘤时,TTFields通过一组根据肿瘤定位策略配置在头皮上的网状电极来施加,生成精确频率和强度的电场。患者每天佩戴电极约18小时。 研究人员观察到TTFields吸引了更多的抗肿瘤T细胞,这些白血球能够识别并攻击癌细胞,进入并聚集在胶质母细胞瘤周围。当随之进行免疫疗法时,这些T细胞的活性更持久,随后被更强大、更有效的抗肿瘤T细胞所取代。…
What's happening now?
Most Viewed
Recommended for you
旅行
美航乘客在意大利因航班改道被巴士运送超过140英里
美国航空的乘客在意大利被转机,乘车140多英里 美国航空可能派出了错误的飞机,因为波音文件和历史航班数据表明,787-8飞机可以顺利降落在那不勒斯国际机场。 乘坐美国航空前往意大利那不勒斯的乘客不得不从罗马乘车140多英里才能到达目的地,因为他们的飞机似乎太大无法降落在那不勒斯。 …
旅行
好市多会员卡适用于“热狗和烤鸡”,而不是机场,TSA表示
TSA表示,Costco会员卡适用于“热狗和旋转烤鸡”,而不是机场 获取国内航班和进入联邦设施的真实身份证的截止日期是5月7日。 Costco会员资格提供各种好处,包括访问折扣商品和服务;然而,运输安全管理局(TSA)最近揭穿了顾客的仓储俱乐部卡可替代真实身份证的谣言。 …
旅行
在这7个感觉国际化的美国目的地,你不需要护照
您不需要护照的7个美国目的地,仿佛在国际旅行 作为一个家庭进行国际旅行是一种真正的特权,但并不是每个人都能进行国外之旅。仅仅是机票就可能会让您超出预算,尤其是当您需要购买多个座位时。对于那些希望带孩子去一个新颖、不熟悉地方而不想花费过多的父母来说,仍然存在希望。在全国各地,有独特的美国家庭度假目的地,仿佛走访了另一个国家。 通过以下这七个独特的美国大陆家庭度假地,满足您对异国风景和文化的渴望。(请注意,这些目的地大多数也提供了解该地区原住民历史的机会,这不容错过。)…
旅行
德国小镇提供两周免费住宿给新居民,但有一个条件。
德国小镇为新居民提供两周的免费住宿。但有一个条件。 对于那些梦想在德国生活但害怕迈出第一步的人来说,现在是你的机会。 该国东部一座小镇正在推出一项试点迁移计划,为符合条件的申请者提供两周的免费住宿。…
旅行
《怪兽电力公司》麦克与莎莉游乐设施将在迪士尼乐园关闭,以腾出空间给《阿凡达》
怪兽电力公司,麦克和萨利乘坐的项目将在迪士尼乐园关闭,腾出空间给《阿凡达》 麦克和萨利在迪士尼乐园的日子已经不多了。 …
旅行
《辐射》加入环球万圣恐怖之夜2025:查看HHN价格、日期、详情
《辐射》加入环球影城2025年万圣节惊悚夜:查看HHN票价、日期和详细信息 环球影城2025年万圣节惊悚夜即将成为游戏爱好者的盛会。 就在几天前,环球影城好莱坞和环球影城奥兰多度假村宣布,“五夜惊魂”将来到今年的双海岸活动,同时还宣布:“首次,恐怖迷将步入Prime…
旅行
瑞安航空航班遇到强烈颠簸,8人受伤
瑞安航空航班遭遇强烈颠簸,8人受伤 一架前往意大利的瑞安航空航班由于恶劣天气导致严重颠簸,被迫在德国西部紧急着陆,导致机上8人受伤,包括一名幼儿。 这架航班从柏林飞往米兰,机上有179名乘客和6名机员,周三当地时间6月4日晚上8点25分左右遭遇强烈颠簸,促使机长在巴伐利亚的梅明根机场进行非计划着陆,德国警方表示。…
― Advertisement ―
健康
创新的心脏扫描:人工智能如何节省时间并改善治疗
admin -
研究人员采用了一种创新的方法,利用人工智能分析心脏MRI扫描,这可能优化时间、资源和患者护理。 研究人员提出了一种先进的技术,在人工智能的帮助下分析心脏MRI扫描,有可能为像NHS这样的医疗系统节省大量时间和资源,同时还增强了患者护理。 来自东英吉利大学(UEA)、谢菲尔德大学和利兹大学的合作研究人员开发了一种基于人工智能的智能计算机模型,用于分析MRI扫描中的心脏图像,专注于一种称为四腔平面的特定视图。 东英吉利大学诺里奇医学院的首席研究员帕卡杰·加尔博士及诺福克和诺里奇大学医院的顾问心脏病专家,正在领导一个团队引入创新的4D MRI成像技术。这项突破性的技术为心力衰竭和其他心脏疾病的更快、无创和更精确的诊断奠定了基础。…
震惊的脑癌突破:电场强化免疫攻击
来自南加州大学凯克医学院的一项突破性研究可能发现了一种强大的新三重疗法,用于治疗胶质母细胞瘤,这是一种致命的脑癌。通过将肿瘤治疗场(TTFields)——将电波传递到肿瘤中——与免疫疗法和化疗结合,研究人员观察到了生存率的显著提高。 一项由南加州大学凯克医学院研究人员主导的新研究可能揭示了一种有效的胶质母细胞瘤联合治疗方案,这是一种有效治疗选择较少的脑肿瘤。根据国家脑肿瘤协会的数据,胶质母细胞瘤患者的平均生存时间为八个月。 研究发现,使用肿瘤治疗场疗法(TTFields),通过将目标电场直接传递到肿瘤中,以停止其生长并发出信号指示身体的免疫系统攻击癌细胞,结合免疫疗法(帕博利珠单抗)和化疗(替莫唑胺),可能会延长胶质母细胞瘤患者的生存期。 TTFields使用低强度、交替的电场干扰肿瘤生长,这些电场在肿瘤细胞内部以不断变化的方向推拉关键结构,使细胞难以繁殖。防止肿瘤生长,提高了患者成功抗击癌症的机会。在治疗胶质母细胞瘤时,TTFields通过一组根据肿瘤定位策略配置在头皮上的网状电极来施加,生成精确频率和强度的电场。患者每天佩戴电极约18小时。 研究人员观察到TTFields吸引了更多的抗肿瘤T细胞,这些白血球能够识别并攻击癌细胞,进入并聚集在胶质母细胞瘤周围。当随之进行免疫疗法时,这些T细胞的活性更持久,随后被更强大、更有效的抗肿瘤T细胞所取代。…
为美而燃:TikTok护肤趋势如何伤害年轻女孩
青少年们正在模仿TikTok上的激烈护肤程序,通常每天使用六种或更多产品,有时在短短几分钟内使用超过十种,追求更轻、更完美的肌肤美学。但新的研究警告说,这一数字趋势带来了高昂的代价:刺激、过敏以及有关种族和美容的根深蒂固的社会压力。 年轻女孩在TikTok上采用昂贵、产品丰富的护肤程序,隐藏着潜在危险——皮肤反应、过敏风险和带有种族化的美容信息——这一切都以“自我护理”的名义进行。信用:Shutterstock 事实证明,当青少年在TikTok上说“赶快和我一起准备”时,可能比他们意识到的更有害。 在第一项同行评审的研究中,调查了社交媒体上青少年护肤程序的潜在风险和益处,西北医学(Northwestern Medicine)的科学家发现,7到18岁的女孩在脸上平均使用六种不同的产品,有些女孩使用超过十种产品。这些产品通常向年轻消费者大量营销,具有较高的皮肤刺激和过敏风险,研究发现。…
一种常见抗生素如何助长细菌抗药性
一项新的罗格斯大学健康研究揭示了抗生素耐药性故事中的一个惊人转折:像环丙沙星这样的药物不仅仅是杀死细菌,它们实际上会触发一种微生物生存模式。通过降低细菌的能量水平,抗生素使大肠杆菌提升其新陈代谢,抵御攻击并加速突变,最终加快耐药性的演变。 抗生素本应消灭细菌,但这些药物有时会给微生物意想不到的优势。 罗格斯大学健康的新研究表明,环丙沙星作为尿路感染的重要治疗药物,使大肠杆菌(E. coli)陷入能量危机,这拯救了许多细胞免于死亡,并加速了完全耐药性的演变。 “抗生素实际上可以改变细菌的新陈代谢,”罗格斯新泽西医学院的学生巴里·李说,他正在攻读医生科学家的双博士学位,并且是发表在《自然通讯》上的论文的第一作者。“我们想看看这些变化对细菌生存几率的影响。”…
多巴胺时钟:你的大脑如何预测何时你会感觉良好
大脑深处,腹侧被盖区不仅仅在信号奖励时起作用,还准确预测我们何时会获得奖励。这一发现源于神经科学家和人工智能研究人员之间的优雅合作,揭示了VTA神经元不仅预测未来奖励的可能性,还预测其精确时机。 一个被称为腹侧被盖区(VTA)的脑小区域在我们处理奖励方面发挥着关键作用。它产生多巴胺,这是一种神经调节物,帮助根据上下文线索预测未来奖励。来自日内瓦大学(UNIGE)、哈佛大学和麦吉尔大学的一个团队表明,VTA的作用更进一步:它不仅编码预期奖励,还编码预期的确切时刻。这个发现得益于一种机器学习算法,突显了将人工智能与神经科学结合的价值。该研究发表在《自然》期刊上。 腹侧被盖区(VTA)在动机和大脑奖励电路中发挥着关键作用。作为多巴胺的主要来源,这小群神经元将这种神经调节物发送到其他大脑区域,以便在响应正刺激时触发动作。 “最初,VTA被认为只是大脑的奖励中心。但是在1990年代,科学家们发现它不仅编码奖励本身,而是奖励的预测,”日内瓦大学医学系基础神经科学系的全职教授亚历山大·普盖特(Alexandre Pouget)解释道。…
地球核心之谜揭晓:3000公里深处固体岩石如何流动
在地球表面下,近3000公里深处,存在一个神秘的层面,在这里,地震波的传播速度 inexplicably 加快。数十年来,科学家们对这个 D" 层感到困惑。现在,苏黎世联邦理工学院的突破性实验终于揭示了固体岩石在极端深度下的流动,表现得如同流动的液体。这种水平的地幔流动使名为后钙钛矿(post-perovskite)的矿物晶体沿同一方向排列,从而解释了地震行为。这是对地球深层内部机制理解的惊人飞跃,将一个长期困扰科学家的谜团转化为一幅生动的地下水流图,有助于推动火山、地震,甚至是地磁场的形成。…
为什么过去的大规模灭绝没有破坏生态系统——但这次可能会
数百万年来,像乳齿象和巨型鹿这样的巨大食草动物塑造了地球的生态系统,这些生态系统在灭绝和动荡中令人惊讶地保持稳定。一项新研究揭示,在6000万年中,仅有两次环境变化显著重组了这些系统,一次是随着大陆陆桥的形成,另一次是由于气候驱动的栖息地变化。然而,生态系统适应了,新的物种取代了旧角色。如今,第三个由人类驱动的临界点威胁着这古老的韧性。 两次主要环境变化引发了大型食草动物群体的全球转变。一项与哥德堡大学的研究人员进行的研究显示,这些生态系统尽管经历了灭绝和动荡,但仍然保持了惊人的韧性。 从乳齿象到古代犀牛和巨大鹿,数百万年来,巨大的食草动物在塑造地球的景观。发表在《自然通讯》上的一项新研究表明,这些巨兽是如何对剧烈的环境变化作出反应的——以及它们的生态系统是如何找到保持稳定的方式,即使物种消失。 一个国际科学家团队分析了6000万年中超过3000种大型食草动物的化石记录。 “我们发现大型食草动物生态系统在很长一段时期内保持了惊人的稳定,即使物种不断出现和消失,”主要作者、当时在哥德堡大学的研究员费尔南多·布兰科说。“但是在过去6000万年中,有两次环境压力如此巨大,以至于整个系统经历了全球重组。”…
新证据显示菲律宾在35000年前拥有先进的海洋技术
在对于东南亚史前时期的大胆重新想象中,科学家揭示了菲律宾岛屿民多罗在35000年前就是人类创新和迁徙的中心。先进工具、深海捕鱼能力以及早期葬俗表明,这里的早期人类并非孤立,他们是海洋先锋,塑造了一个广泛的区域网络。 在为期15年的开创性考古研究中,马尼拉雅典耀大学的科学家们与国际专家和机构合作,建立了菲律宾群岛在古代海洋东南亚中所扮演的关键角色的有力证据。他们揭示了一幅有效的人类迁徙、先进技术创新及长距离跨文化关系的故事,追溯到35000多年前。 雅典耀研究人员的最新出版物展示了来自民多罗考古项目的大量数据和材料,包括一些菲律宾群岛上解剖学上现代人类(智人)存在的最早证据,主要分布在西民多罗——特别是在伊林岛、圣何塞和斯塔.特蕾莎,马克萨韦。 民多罗与大多数菲律宾主要岛屿(除了巴拉万)一样,从未通过陆桥或冰盖与东南亚大陆相连,海上穿越始终是到达这里的必要条件。这可能促使了适应这种环境的复杂技术的发展。 **菲律宾岛屿上复杂古代技术的证据**…
1.6亿年前,这种真菌像显微镜般的矛一样刺穿树木
在《国家科学评论》上发表的一篇论文中,一组中国科学家强调了在东北中国的侏罗纪化石木材中发现了保存良好的蓝色污点真菌菌丝体,这使得这一真菌群的已知最早化石记录向前推移了约8000万年。这一新发现为研究蓝色污点真菌的起源和早期进化提供了重要的化石证据,并为理解侏罗纪时期蓝色污点真菌、植物和昆虫之间的生态关系提供了新见解。 蓝色污点真菌是一类独特的木材定殖真菌,缺乏分解木材木质纤维素的能力,但能够造成显著的木材变色。尽管这些真菌通常对寄主无致命性,但当与木材钻蛀昆虫相关联时,它们常常加速树木死亡。 分子系统发育分析表明,蓝色污点真菌应该是一个古老的真菌群,可能起源于晚古生代或早中生代。然而,关于蓝色污点真菌的地质发生几乎一无所知。“直到2022年,首次可根据的蓝色污点真菌化石记录是在南非的白垩纪,距今大约8000万年,”来自中国沈阳的沈阳师范大学的宁天博士说道。 由宁天博士和王永东博士(中国科学院南京地质古生物研究所)领导的中国研究团队在东北中国的一块侏罗纪化石木材中发现了保存良好的真菌菌丝体,该化石木材的年龄为1.6亿年。显微镜检查显示,化石菌丝体颜色较暗,这表明其存在色素,这是现代蓝色污点真菌的标志,导致木材变色。值得注意的是,在穿透木材细胞壁时,菌丝体通常会形成一种称为“穿透钉”的特殊结构。当穿过木材的细胞壁时,菌丝体常常会缩小尺寸,使其更容易穿透坚韧的障碍物。穿透钉的发现使团队能够确认他们发现的化石真菌属于蓝色污点真菌。“与通过酶分泌降解木材细胞壁的木腐真菌不同,蓝色污点真菌缺乏分解木材结构的酶能力。相反,它们的菌丝通过穿透钉机械破坏木材细胞壁,”宁博士说道。 “来自中国的侏罗纪蓝色污点真菌的发现,代表了全球蓝色污点真菌的第二个报告,也是这一真菌群的最早化石记录,将这一真菌群的已知最早化石记录推回了约8000万年,提供了重要的化石证据,以进一步理解蓝色污点真菌的起源和早期进化。此外,它为理解侏罗纪时期蓝色污点真菌、植物和昆虫之间的生态关系提供了新见解,”王博士说。树皮甲虫亚科小蠹科被认为是现存蓝色污点的主要孢子传播媒介。然而,分子生物学和化石证据提出,小蠹科的起源时间不早于早白垩纪。考虑到目前化石真菌的侏罗纪年龄,假设其孢子传播媒介并非小蠹科,而是当时流行的其他木材定殖昆虫。
协作可以在不牺牲自然资本的情况下推动澳大利亚的能源转型
新的研究表明,通过利益相关者之间的合作,澳大利亚可以在2060年前完全实现其国内和能源出口经济的脱碳——这一成就需要6200亿美元和约11万平方公里的土地——同时避免对重要生物多样性区域的伤害,保护农业活动,并尊重土著土地权利。 根据普林斯顿大学和昆士兰大学领导的新研究,脱碳澳大利亚经济和保护该国最重要的自然资源都是可能的,但将需要能源开发者、州和地方政府、土地所有者和利益团体之间的显著合作。 这项研究于5月29日发表在《自然可持续性》上,证明了澳大利亚可以在2060年前完全实现其国内和能源出口经济的脱碳,同时避免对重要生物多样性区域的伤害,保护农业活动,并尊重土著土地权利。 首席作者、安德林能源与环境中心的研究学者安德鲁·帕斯卡尔表示:“能源转型所需的土地面积巨大,而我们需要部署可再生基础设施的速度前所未有。同时,我们在这里表明,不仅可以做到,而且应该在考虑不同利益相关者的角度下加以实现。” 研究人员发现,如果利益相关者共同合作,识别出最适合开发的区域,那么在2060年前在澳大利亚安装超过11万平方公里的可再生能源基础设施——约为塔斯马尼亚大小的1.7倍——是可能的,同时保留生物多样性和农业的土地。…
呼吁设立护栏和教育以保护青少年AI用户
根据美国心理学会的最新报告,人工智能对青少年的影响是细致和复杂的,报告呼吁开发者优先考虑保护年轻人免受剥削、操控和现实世界关系侵蚀的功能。 根据美国心理学会的报告,人工智能对青少年的影响是细致和复杂的,报告呼吁开发者优先考虑保护年轻人免受剥削、操控和现实世界关系侵蚀的功能。 “人工智能提供了新的效率和机会,但其在日常生活中的更深层次整合需要仔细考虑,以确保AI工具在使用时是安全的,特别是对于青少年,”报告称,标题为“人工智能与青少年福祉:APA健康咨询”。“我们敦促所有利益相关者确保在人工智能发展阶段较早时考虑年轻人的安全。我们必须避免重蹈社交媒体带来的同样有害错误。” 该报告由一个专家顾问小组撰写,并基于两份关于青少年社交媒体使用情况和健康视频内容推荐的APA报告。 报告指出,青春期——其定义为10至25岁——是一个较长的发展期,而且这个年龄并不是成熟或心理能力的可靠标志。这也是一个大脑发展关键时期,这进一步强调了针对年轻用户的特别保护措施的重要性。…
降低海运碳排放的廉价易行潜在解决方案
根据研究人员的说法,减少旅行速度和在繁忙港口使用智能排队系统可以将远洋集装箱船产生的温室气体(GHG)排放减少16-24%。这些相对简单的干预措施不仅能减少主要的直接温室气体来源的排放,而且实施这些措施所需的技术早已存在。 加州大学圣塔巴巴拉分校的研究人员表示,采用新数字系统帮助远洋集装箱船在繁忙港口排队卸货,似乎可以将温室气体(GHG)排放减少16-24%。这一相对简单的干预措施不仅能减少排放,而且实施这些措施的技术已存在且成本低廉。 贝尼奥夫海洋科学实验室(BOSL)的项目科学家、论文主作者瑞秋·罗德斯表示:“我们可以做的最有影响力的事情之一就是直接减少二氧化碳(CO2)排放。这个原因使得科学家们在各个领域寻找削减的地方。” 一个有前景的二氧化碳减排候选者是航运业,该行业为全球温室气体总量贡献了约3%,与航空排放相当,且随着全球化的加剧,这一数字预计将会增长。通常,这些船只在海洋上快速航行,然后在港口排队等待卸货。 加州大学圣塔巴巴拉分校的海洋生态学家道格拉斯·麦考利表示:“全球许多港口仍然使用一个百年来的‘先到先得’的船只停靠系统,这让我想起你在访问机动车辆管理局时,从那些红色‘取号机’中抽取号码的情景。”…
人类学家聚焦冰川消失对人类的影响
人类学家研究了全球冰川消失的社会后果。 在社会科学的重要贡献中,莱斯大学的人类学家Cymene Howe和Dominic Boyer在今天发表在Science上的评论中考察了全球冰川消失的社会后果。 他们的文章与新的研究一起发表,该研究估计到本世纪末,在当前气候政策下,全球超过四分之三的冰川质量可能会消失。虽然该研究预测了冰川融化的物理结果,但Howe和Boyer强调了统计数据背后的社会影响和人类故事——从生态系统的破坏和濒危文化遗产,到为消失的冰块举行的葬礼仪式。…
光子量子芯片让人工智能变得更智能和更环保
一组研究人员展示了即使是小规模的量子计算机也能通过一种新颖的光子量子电路提升机器学习性能。他们的发现表明,今天的量子技术不仅仅是实验性的,它在特定任务中已经可以超越经典系统。值得注意的是,这种光子方法还可以大幅减少能量消耗,提供一个可持续的前进道路,因为机器学习的能量需求正在飙升。 数据点的分类可以通过光子量子计算机完成,从而提高传统方法的准确性。图片来源: Iris Agresti 当前的热门研究主题之一是将两项最近的技术突破结合起来:机器学习和量子计算。一项实验性研究显示,已经小规模的量子计算机可以提升机器学习算法的性能。这项研究由维也纳大学的国际研究团队在光子量子处理器上进行。该研究最近发表在Nature…
过时手机如何为智能城市提供动力并拯救海洋
在全球每年生产超过10亿部智能手机的背景下,研究团队正在改变电子废物的处理方式。与其将旧手机扔掉,他们展示了一种开创性的方法:将过时的智能手机转变为微型数据中心。这种低成本的创新(每部手机仅8欧元)提供了实际应用,从监测公交乘客到观察海洋生物,而无需使用新技术。 每年,全球生产超过12亿部智能手机。电子设备的生产不仅耗能密集,还消耗珍贵的自然资源。此外,制造和运输过程会向大气中释放大量二氧化碳。同时,设备的老化速度比以往任何时候都快——用户平均每2到3年会更换仍然正常工作的手机。老旧设备充其量被回收利用,最糟糕的情况是最终被扔进垃圾填埋场。 尽管最可持续的解决方案是改变消费者的行为,更仔细地考虑每个新型号是否真的需要取代旧款,但这说起来容易做起来难。快速的技术发展令旧设备迅速过时。因此,需要替代方案——例如通过赋予设备全新的用途来延长其使用寿命。 这正是塔尔图大学计算机科学研究所的研究人员胡贝尔·弗洛雷斯、乌尔里希·诺比斯拉特、和智刚·尹,以及来自技术研究所的佩尔塞维朗·恩戈伊和他们的国际同事所测试的方法。“创新通常不是从新事物开始,而是从一种重新思考旧事物的方法开始,重新构想它在塑造未来中的角色,”胡贝尔·弗洛雷斯,普适计算的副教授解释道。他们证明了旧智能手机可以成功地转变为小型数据中心,能够高效处理和存储数据。他们还发现,建造这样的数据中心非常便宜——每个设备大约8欧元。 这些小型数据中心有广泛的应用。例如,它们可以在城市环境中,如公交车站,收集实时乘客数量数据,从而优化公共交通网络。…
光子在虚空中碰撞:量子模拟从无中创造光线
物理学家成功模拟了一种奇特的量子现象,即光似乎从空荡荡的空间中产生,这一概念至今仅存在于理论中。通过尖端的模拟技术,研究人员模拟了强激光如何与所谓的量子真空相互作用,揭示了光子如何相互反弹,甚至产生新的光束。这些突破恰逢新的超强激光设施准备在现实中测试这些令人困惑的效应,潜在地为揭示新物理学甚至暗物质粒子打开了一扇大门。 使用先进的计算建模,由牛津大学领导的研究团队,与里斯本大学的高级技术研究所合作,首次实现了实时三维模拟,展示了强激光束如何改变“量子真空”——这一状态曾被认为是空的,但量子物理学预测它充满了虚拟的电子-正电子对。 令人兴奋的是,这些模拟重现了量子物理学预测的一种奇特现象,称为“真空四波混合”。这表明,三束聚焦激光脉冲的综合电磁场可以极化真空中的虚拟电子-正电子对,导致光子像台球一样相互弹跳——在一种“黑暗中的光”过程中生成第四束激光。这些事件可以作为在极高强度下探测新物理学的探针。 “这不仅仅是学术好奇心——这是实验确认量子效应的重要一步,之前这些效应主要是理论上的,”研究共同作者、牛津大学物理系的彼得·诺雷斯教授说。 这项工作正值新一代超强激光即将上线之际。英国的Vulcan…
这款电池自毁:受《碟中谍》启发的生物可降解电源
宾厄姆顿大学的科学家通过开发在使用后会消失的小型电池,将科幻幻想变为现实,这一灵感来源于《碟中谍》。该团队由教授崔锡勋领导,正在解决生物可降解电子设备中最棘手的部分:电源。它们探索的不是有毒材料,而是常见于酸奶中的有益细菌,以产生电力。利用在酸性环境中可溶解的纸基电池,这一突破有可能彻底改变医疗和环境用途的安全可处置技术。 在《碟中谍》电影中,超级间谍伊森·亨特——由汤姆·克鲁斯饰演——会收到来自上级的命令,涉及各种会在五秒内自我毁灭的设备。 电子产品真的可以在现实生活中化为乌有吗?宾厄姆顿大学的崔锡勋教授在过去20年里研究一次性“纸电子”,但制造所谓的瞬态电子设备中最困难的部分是电池。 崔教授说:“瞬态电子可以用于生物医学和环境应用,但它们必须以生物安全的方式解体。”他是托马斯·J·沃森工程与应用科学学院电气与计算机工程系的教员。 “你不想在体内有有毒残留物。这种设备被称为生物吸收电子。对于瞬态或生物吸收电子,主要挑战是电源——但大多数电源,如锂离子电池,都包含有毒材料。”…